
Info Menarik – Meskipun SSD dapat kita klaim memiliki kecepatan yang jauh lebih tinggi dibanding dengan HDD, namun terkadang kita harus melakukan beberapa pengaturan lagi. Hal ini agar SSD benar-benar memiliki kinerja cepat dalam hal membaca serta menulis data. Silakan Kamu simak artikel berikut tentang cara mempercepat kinerja SSD agar booting laptop atau komputer tidak lemot.
Baca Juga: Cara Mempercepat Kinerja Windows 10, Terbukti PC Jadi Lebih Ringan Tidak Lemot
Solid State Drive atau yang lebih kita kenal dengan sebutan SSD adalah perangkat keras (hardware) untuk menyimpan serta menulis data. Jika komputer atau laptop sudah menggunakan SSD maka dapat kita pastikan performa PC atau laptop akan meningkat.
Semenjak SSD muncul maka tingkat kecepatan komputer atau laptop menjadi meningkat yang sangat signifikan. Pengguna komputer tidak perlu menunggu lama lagi ketika komputer loading file, booting, dan saat memainkan game. Bahkan sistem operasi yang menggunakan SSD menjadi lebih responsif serta jauh lebih cepat dibanding menggunakan hard disk (HDD).
Penggunaan SSD tidak meninggalkan kebisingan ketika kita akses. Hal tersebut berbeda dengan menggunakan HDD. Kecepatan SSD dalam membaca dan menulis data dapat meningkat hingga 100 kali lipat.
Dalam sistem penyimpanan data SSD menggunakan flash memory dan memiliki ukuran relatif kecil. Untuk harga memang saat ini masih mahal dibanding dengan media penyimpanan sebelumnya yaitu HDD. Kemudian karena cara kerja SSD tidak berputar, maka banyak yang klaim bahwa SDD lebih awet atau tidak mudah rusak tidak seperti HDD.
Kelebihan Komputer atau Laptop Menggunakan SSD
1. Memiliki Kecepatan dalam Membaca dan Menulis Data
Tidak seperti hard disk konvensional, SSD memiliki kemampuan baca dan tulis sangat cepat. Sehingga memungkinkan pengguna dapat mengakses beberapa macam aplikasi, file, games secara bersamaan. Hal tersebut juga dapat menghemat waktu pengguna dalam mengoperasikan komputer.
2. Mempunyai Respon Lebih Cepat
Karena SSD mempunyai kecepatan dalam membaca dan menulis data maka dapat kita pastikan jika SSD memiliki respon cepat juga dibandingkan dengan menggunakan HDD.
3. Tidak Bersuara Ketika Dijalankan
Tidak seperti HDD yang selalu mengeluarkan suara ketika HDD dijalankan. Suara tersebut bisa mengganggu kita saat mengoperasikan komputer. Untuk SSD suara tersebut tidak akan terdengar lagi. Karena SSD sudah menggunakan sistem penyimpanan data dalam flash memory.
Penyebab Utama Kinerja SSD Menjadi Lambat
Seperti yang sudah saya singgung sebelumnya bahwa bisa saja kinerja SSD itu lama-lama menjadi lambat. Namun, selambat-lambatnya kecepatan SSD tidak akan seperti lambat kinerja HDD. Agar kecepatan SSD selalu stabil, maka kita perlu melakukan beberapa pengaturan di komputer.
Banyak sekali faktor yang menyebabkan kinerja SSD menjadi lambat. Salah satu penyebabnya adalah terlalu banyak file atau aplikasi yang Kamu pasang di SSD hingga kapasitas SSD menjadi kepenuhan. Atau bisa juga penyebabnya adalah terlalu banyak program yang berjalan di latar belakang (background).
Penyebab lain yang dapat menurunkan kinerja kecepatan SSD adalah kehadiran virus di komputer. Dalam hal ini Kamu perlu melakukan beberapa optimalisasi lagi agar kinerja kecepatan SSD bisa bertahan.
Ketika kinerja SSD lemot, mungkin Kamu kecewa dan jengkel hingga pada akhirnya menyalahkan produsen. Stop, jangan dulu menyalahkan produsen! Karena mungkin saja masalah tersebut memiliki penyebabnya. Kecuali jika Kamu baru membeli SSD kondisi gres langsung ketika Kamu gunakan SSD memiliki kinerja lambat tidak seperti yang telah diiklankan produsen.
Cara Mempercepat Kinerja SSD Agar Kecepatan Tidak Menurun
Untuk Kamu yang sudah lama memiliki SSD namun kinerja SSD menjadi menurun silakan coba lakukan beberapa langkah yang akan saya bahas di bawah ini. Berikut cara mempercepat kinerja SSD agar pekerjaanmu di komputer atau laptop lebih nyaman:
1. Memastikan Kapasitas SSD Berada di Bawah 70%
Satu hal yang tidak kita sadari adalah kapasitas SSD sudah hampir penuh dan kita tetap biarkan dan tetap kita jalankan. Padahal jika hal ini kita lakukan maka kinerja SSD bisa melambat. Saran yang ideal untuk penyimpanan di SSD adalah di bawah 70%.
Perlu Kamu ketahui bahwa SSD itu menggunakan cache agar dapat berada dalam performa terbaik. Sedangkan cache itu membutuhkan ruang pada storage. Maka ketika kapasitas SSD hampir penuh dengan data atau file, maka dapat kita pastikan kinerja SSD tersebut bisa lemot.
Kamu bisa membedakan kondisi SSD saat masih kosong dengan SSD yang sudah memiliki data atau file. Pasti kamu dapat merasakan perbedaan dalam hal kecepatan kinerja SSD tersebut.
Solusi termudah jika Kamu tidak berencana akan mengganti SSD dengan yang memiliki kapasitas lebih besar maka sebaiknya Kamu hapus beberapa file yang tidak penting. Jika file-file tersebut penting semua, silakan Kamu backup file ke media lain seperti flash disk atau media eksternal lainnya.
Kamu hapus juga aplikasi atau program yang tidak penting. Karena hal tersebut akan memberatkan kinerja SSD. Terlebih jika program tersebut terus aktif di latar belakang (background).
2. Aktifkan Kode Perintah TRIM
Fungsi TRIM adalah untuk blok data kosong dan dapat kita hapus secara internal dari sistem operasi. Biasanya SSD modern dan sistem operasi baru secara otomatis akan mengaktifkan fitur TRIM. Tapi untuk memastikan Kamu bisa periksa sendiri dengan cara menjalankan perintah CMD (Command Prompt).
Silakan Kamu jalankan CMD dari kotak pencarian taskbar atau dari start kemudian klik Run as administrator.
Setelah jendela perintah CMD aktif, silakan Kamu ketik kode perintah berikut:
fsutil behavior query DisableDeleteNotify
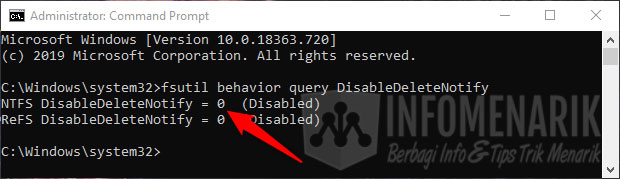
Jika hasilnya menunjukkan nilai 0 maka itu artinya TRIM sudah aktif. Tetapi jika menunjukkan angka 1 maka TRIM belum aktif.
Untuk mengaktifkan TRIM supaya menunjukkan nilai 0, silakan Kamu ketika perintah berikut:
fsutil behavior set DisableDeleteNotify 0
3. Optimalkan SSD Komputer atau Laptop
Jika SSD sudah lama Kamu gunakan maka tentu saja SSD tersebut butuh perawatan. Untuk mengoptimalkan SSD sebaiknya Kamu lakukan ketika mendapatkan masalah saja. Selebihnya jangan terlalu sering menggunakan langkah ini. Gunakan fitur bawaan Windows untuk mengoptimalkan kinerja SSD.
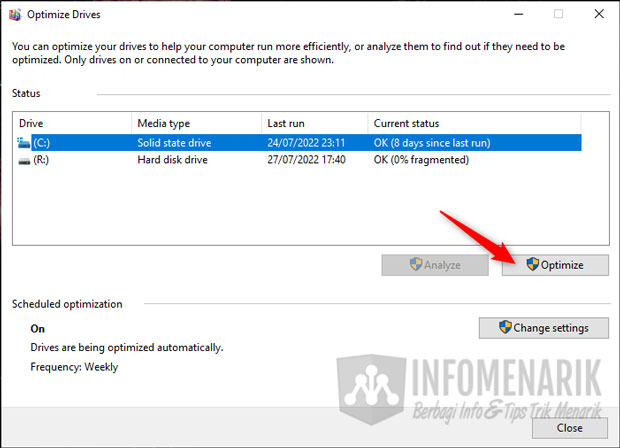
4. Matikan Program yang Berjalan di Background
Terlalu banyak program yang berjalan di latar belakang ini bisa menurunkan kinerja SSD. Terlebih jika program tersebut sangat jarang Kamu gunakan. Jadi sebaiknya agar kinerja kecepatan SSD meningkat, Kamu hapus atau uninstall program tidak penting tersebut.
Untuk menonaktifkan program yang berjalan di latar belakang adalah melalui dari Task Manager. Silakan Kamu ketik Task Manager di kolom pencarian Windows kemudian Enter.
Setelah jendela Task Manager aktif, selanjutnya klik tab Startup. Di bagian ini Kamu bisa memilih program mana yang Kamu rasa bisa memberatkan kinerja SSD. Terlebih untuk program yang memiliki impact High.
Untuk menonaktifkan cukup pilih program kemudian klik tombol Disabled. Selanjutnya jika nanti mau mengaktifkan kembali tinggal memilih Enable.
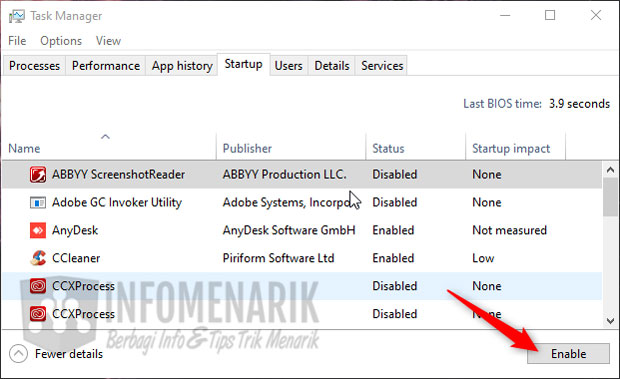
Selain dari Task Manager, Kamu juga bisa menonaktifkan beberapa program tertentu dari System Configuration. Silakan ketik msconfig pada kolom pencarian Windows kemudian Enter.
Silakan klik tab Services kemudian pilih program mana yang akan Kamu non aktifkan! Tapi sebelumnya Kamu centang dulu pada Hide all Microsoft services untuk menyembunyikan services dari Microsoft.
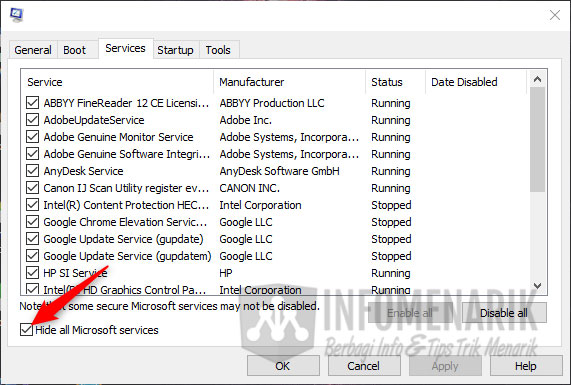
5. Pastikan Pengontrol SATA Berjalan Dalam Mode AHCI
AHCI (Advanced Host Controller Interface) adalah interface yang memungkinkan software dapat berkomunikasi dengan Serial ATA (SATA). Pada motherboard modern bisa saja pengaturan fitur ini sudah aktif secara default. Namun lain lagi jika motherboard yang Kamu gunakan adalah keluaran lama. Untuk motherboard lama kita harus melakukan pengaturan secara manual.
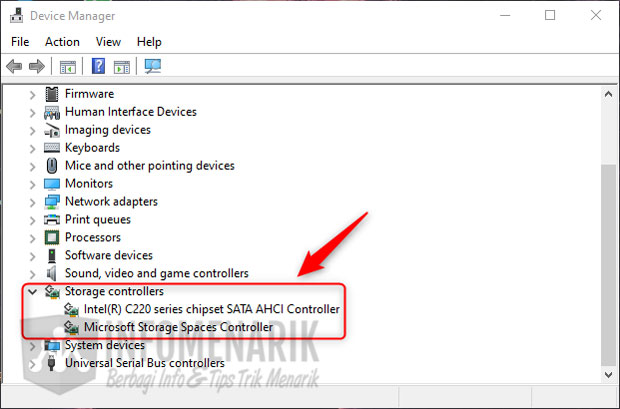
SSD harus berjalan pada mode AHCI karena sudah terbukti bahwa bisa meningkatkan kinerja. Apalagi jika Kamu menggunakan storage combo yaitu SSD untuk menjalankan sistem operasi dan program dan HDD untuk menyimpan data.
Untuk mengubah pengaturan ini Kamu perlu masuk ke halaman BIOS.
Baca Juga: Cara Membersihkan Drive C yang Penuh di Windows 10 Agar Komputer Ngebut
Penutup
Ok, mungkin hanya itu saja artikel cara mempercepat kinerja SSD agar memiliki kinerja yang sewajarnya SSD. Semoga artikel ini bermanfaat …
 Info Menarik Berbagi Info & Tips Trik Menarik
Info Menarik Berbagi Info & Tips Trik Menarik



