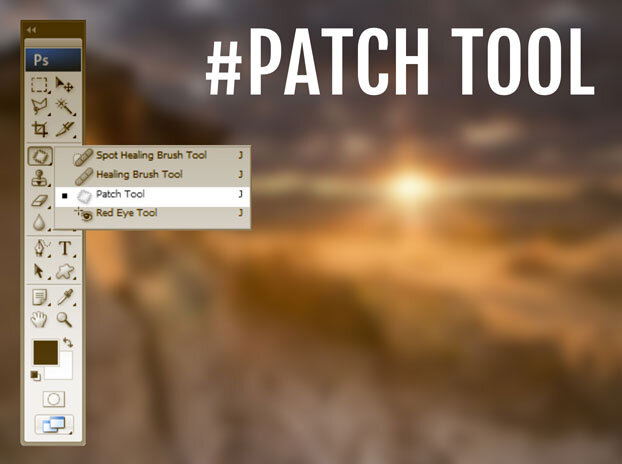
Info Menarik – Terkadang ketika kita sedang retouch di Photoshop akan memerlukan trik untuk menghilangkan objek tertentu pada sebuah gambar. Untuk menghilangkan objek tertentu pada gambar di Photoshop bukan perkara yang sulit. Dan memang program Photoshop itu khusus diciptakan untuk mengolah gambar biasa menjadi luar biasa. Banyak sekali tools-tools Photoshop untuk memanipulasi gambar. Dan pada kesempatan ini saya akan berbagi cara menghilangkan atau menghapus objek tertentu pada gambar di Photoshop.
Baca Juga: Cara Membuat Wajah Seram Bermain dengan Blending di Photoshop
Di atas sudah saya singgung tentang “retouch”, lalu apa itu retouch?
Selanjutnya kemampuan untuk menghilangkan objek pada gambar tanpa bekas di Photoshop bisa kita lakukan dengan menggunakan Pacth Tool. Sebetulnya bukan hanya Pacth Tool yang dapat kita gunakan untuk menghapus objek. Namun pada artikel ini saya cukup membahas Pacth Tool saja.
Apa itu Patch Tool Photoshop?
Patch Tool adalah salah satu alat yang tersedia di Adobe Photoshop yang digunakan untuk melakukan retouching atau perbaikan pada gambar dengan cara mengganti atau menghapus bagian tertentu dari gambar tersebut.
Selanjutnya dengan menggunakan Patch Tool, Kamu dapat mengambil sampel dari satu area gambar dan secara selektif memindahkan atau menggantikan area tersebut dengan sampel tersebut. Alat ini memungkinkan Kamu untuk menghilangkan objek yang tidak kita inginkan, menghilangkan noda atau cacat pada gambar, atau melakukan perubahan lain pada struktur atau tekstur gambar.
Contoh Gambar yang Sudah Menggunakan Patch Tool
Berikut adalah contoh gambar yang telah menggunakan Patch Tool Photoshop untuk menghapus objek tertentu agar foto terlihat lebih bagus.
1. Menghilangkan Jerawat di Wajah

2. Menghilangkan Objek di Depan
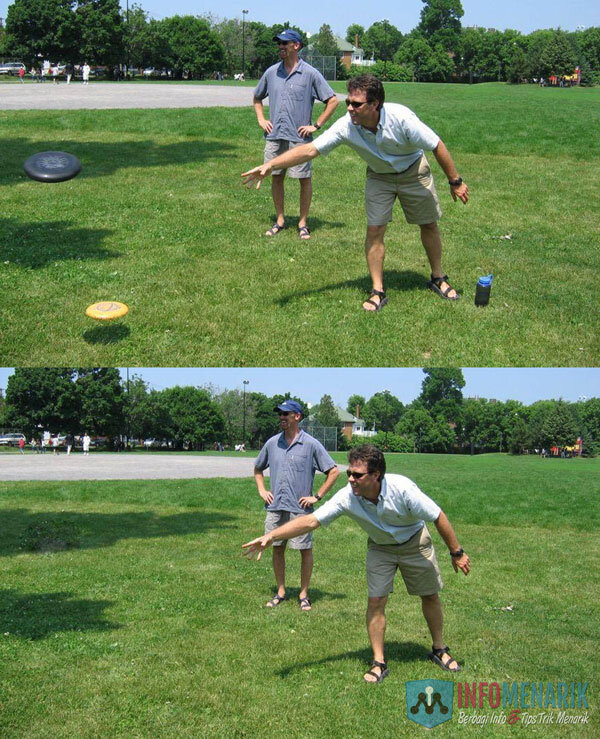
3. Menghilangkan Orang sedang Terbang
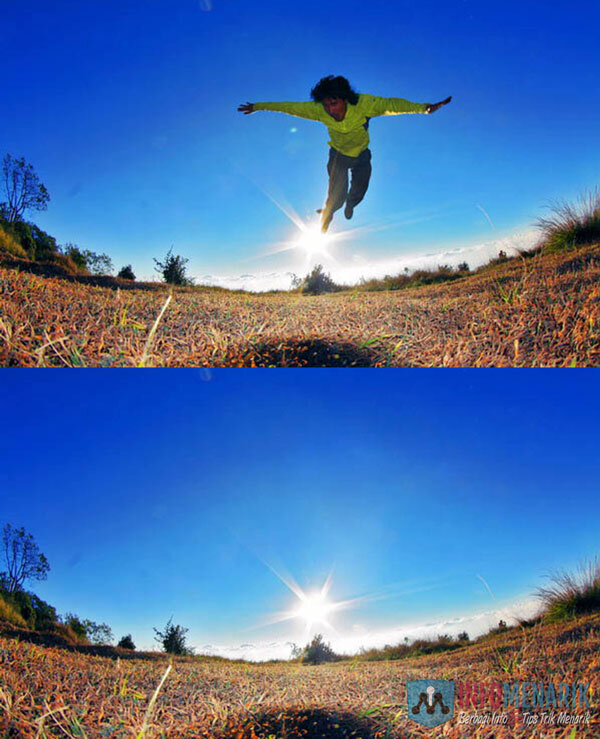
4. Menghilangkan Motor di Depan
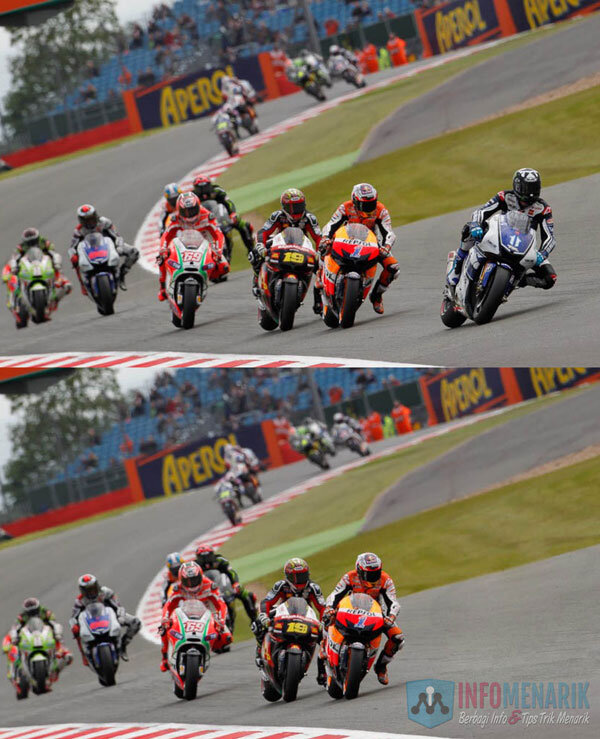
Cara Menghilangkan Objek Pada Gambar Menggunakan Patch Tool
Berikut adalah langkah-langkah cara kerja Patch Tool di Photoshop.
1. Buka Gambar di Photoshop
Langkah pertama, silakan Kamu buka gambar yang ingin Kamu retouch di Photoshop. Berapapun versi Photoshop yang Kamu gunakan, akan bisa mengikuti langkah-langkah ini. Karena Patch Tool akan kita temukan di semua versi Photoshop.
2. Aktifkan Patch Tool
Selanjuitnya Kamu pilih Patch Tool dari panel alat di sebelah kiri (ikonnya terlihat seperti sepotong kain dengan jarum di atasnya). Atau langkah cepatnya untuk mengaktifkan Patch Tool silakan Kamu tekan tombol J pada keyboard untuk memilihnya.
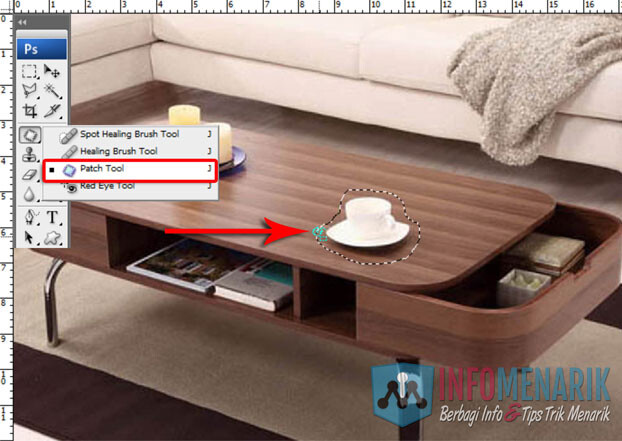
3. Pilih Mode Normal
Kemudian Kamu perhatikan di atas jendela dokumen Photoshop, Kamu akan melihat beberapa opsi pengaturan Patch Tool. Pastikan mode yang dipilih adalah Normal.
4. Seleksi Gambar dengan Patch Tool
Selanjutnya Kamu tentukan area yang ingin Kamu retouch dengan memilihnya menggunakan Patch Tool. Kamu dapat membuat seleksi dengan menggambar garis seleksi melingkar atau dengan menggambar garis seleksi yang lebih kompleks mengelilingi area yang ingin Kamu retouch.
5. Seret Area Seleksi ke Area Lain
Kemudian setelah Kamu membuat seleksi, seret area tersebut ke area yang lebih baik sebagai sampel. Misalnya, jika Kamu ingin menghilangkan noda pada kulit wajah, Kamu dapat memilih area kulit yang bersih sebagai sampel dan menyeretnya ke area yang ingin Kamu hapus.

Setelah Kamu menyeret dan melepaskan, Photoshop akan mengganti area yang Kamu pilih dengan sampel yang Kamu ambil, mencocokkan tekstur, warna, dan detail yang terdekat.
6. Ulangi Langkah Sebelumnya
Kemudian jika sudah selesai dan masih terdapat bagian objek lain yang ingin Kamu hilangkan, silakan ulangi langkah-langkah sebelumnya.
Baca Juga: Cara Membuat Foto Menjadi Hancur di Photoshop ~ Efek Splatter atau Dispersion
Kesimpulan
Patch Tool dapat sangat berguna dalam menghilangkan objek yang mengganggu atau menghapus noda pada gambar. Namun, penting untuk menggunakan alat ini dengan hati-hati dan mempertimbangkan dengan cermat hasil akhirnya, agar tidak menghasilkan perubahan yang terlihat tidak alami atau tidak kita inginkan.
 Info Menarik Berbagi Info & Tips Trik Menarik
Info Menarik Berbagi Info & Tips Trik Menarik





terima kasih informasihnya
sengat membantu tetap lah selalu ber bagi informasi.,.,
dan berbagi tentang photoshop dengan baik dan aku jadi bisa menghilangkan gambar dengan baik .,., Mauliate .,.,.,.,.,.,.,.,.,.
admin, gimana caranya biar kayak yg di contoh, yg kayak wajah itu, biar mulus dan hasilnya maksimal… :)
agak sulit kalau saya coba..
saya cuma pakai Adobe PhotoShop CS2
sebelumnya, TerimaKasih ya Admin,
#salam_kenal
Gambar diatas menggunakan Patch Tool seperti yang dijelaskan pada artikel diatas mas. Kemudian agar hasilnya lebih maksimal lagi selain pixel fotonya harus bagus saya sering menggunakan plugin Topaz atau Noiseware.
Thanks infonya, sangat membantu sekali :)
Semoga artikel ini bisa membantu yang lainnya juga :)
Terus berjuang membari manfaat terhadap semua orang
Terima kasih ilmunya,sangat bermanfaat .
terutama untuk para pemula sperti kami-kami.
Semoga apa yang disampaikan menjadi pahala..Aamiin
terimakasih tutorialnya sangat membantu. tp setelah saya edit ternyata bagian pinggirnya yg sudah di patch tool agak ngeblur, seperti masih menampilkan bayangan objek sebelumnya yang mau di hilangkan. jadi hasilnya kurang maksimal. apakah ada cara lainnya yg perlu di perhatikan agar objeknya hilang sepenuhnya. atau ada aplikasi tambahan lainnya?