
Info Menarik – Office Word telah menjadi alat yang tak tergantikan dalam kehidupan sehari-hari kita, baik untuk pekerjaan profesional maupun tugas sekolah. Dalam konteks penggunaan Bahasa Indonesia, penting untuk memastikan ejaan yang benar dalam dokumen kita. Salah eja bisa mengganggu kualitas tulisan dan citra profesional kita. Untungnya, Microsoft Office Word dilengkapi dengan alat Proofing yang sangat berguna untuk mengecek ejaan dalam Bahasa Indonesia. Dalam panduan ini, kita akan membahas langkah-langkah lengkap tentang cara cek ejaan Bahasa Indonesia di Microsoft Office Word menggunakan fitur Proofing.
Mengapa Penting untuk Memeriksa Ejaan?
Sebelum kita memahami cara menggunakan Proofing di Microsoft Office Word, mari kita pahami mengapa penting untuk memeriksa ejaan dengan seksama.
1. Ketepatan dan Profesionalisme
Ejaan yang benar mencerminkan ketepatan dan profesionalisme. Dokumen atau teks yang bebas dari kesalahan ejaan memberikan kesan yang baik kepada pembaca, apakah itu dalam konteks pekerjaan, akademik, atau komunikasi pribadi.
2. Pemahaman yang Baik
Ejaan yang benar memastikan bahwa pesan yang Kamu ingin sampaikan tersampaikan dengan jelas. Kesalahan ejaan bisa mengaburkan makna kalimat dan mengganggu pemahaman pembaca.
3. Penghindaran Miskomunikasi
Kesalahan ejaan dapat mengarah pada miskomunikasi, yang bisa berdampak negatif pada hubungan antarindividu, baik dalam konteks bisnis, persahabatan, maupun hubungan profesional lainnya.
4. Kredibilitas
Kesalahan ejaan dapat merusak kredibilitas dan otoritas Kamu dalam suatu bidang. Terutama dalam pekerjaan dan lingkungan akademik, ejaan yang buruk bisa memengaruhi pandangan orang terhadap Kamu sebagai sumber yang kompeten.
5. Penting dalam Pekerjaan
Di banyak profesi, seperti penulisan, jurnalis, penerbitan, dan pemasaran, ejaan yang benar adalah syarat wajib. Kesalahan ejaan yang sering terjadi dapat mengancam pekerjaan atau karier Kamu.
6. Tampilan yang Rapi
Dokumen atau teks dengan ejaan yang benar terlihat lebih rapi dan terorganisir. Ini penting terutama dalam dokumen formal seperti laporan, proposal, atau surat resmi.
7. Penting dalam Akademik
Di dunia akademik, penulisan yang benar adalah bagian penting dalam penilaian tugas, makalah, dan disertasi. Kesalahan ejaan yang serius bisa berdampak pada penilaian akademik Kamu.
8. Pemahaman Kebudayaan
Ejaan yang benar juga membantu Kamu memahami kebudayaan dan norma bahasa suatu daerah atau kelompok. Ini penting jika Kamu berkomunikasi dengan orang dari berbagai latar belakang budaya.
9. Penghormatan terhadap Pembaca
Memeriksa ejaan adalah tanda penghormatan kepada pembaca. Dengan memberikan teks yang bebas dari kesalahan, Kamu menunjukkan bahwa Kamu menghargai waktu dan perhatian mereka.
Baca Juga: Berbagai Trik Cara Menghindari Typo Saat Mengetik di Office Word Secara Otomatis
Apa itu Proofing Office Word?
Proofing dalam Microsoft Office Word adalah serangkaian alat dan fungsi yang dirancang untuk memeriksa dan mengoreksi ejaan, tata bahasa, serta gaya penulisan dalam dokumen teks. Ini termasuk pengecekan ejaan, tata bahasa, sinonim, serta saran perbaikan tata bahasa dan gaya. Proofing Tools membantu pengguna untuk memastikan bahwa dokumen mereka bebas dari kesalahan ejaan dan tata bahasa yang umumnya terjadi saat menulis.
Beberapa fitur utama dari Proofing dalam Microsoft Office Word adalah:
1. Spell Check (Pengecekan Ejaan)
Ini adalah fitur yang memeriksa kata-kata dalam dokumen dan menyoroti kata-kata yang dianggap salah eja. Pengguna kemudian dapat melihat saran perbaikan dan memilih untuk menggantinya atau mengabaikannya.
2. Grammar Check (Pengecekan Tata Bahasa)
Ini adalah fitur yang memeriksa aturan tata bahasa dalam dokumen, seperti penggunaan kata ganti, tenses, subjek-predikat, dan sebagainya. Ini akan menyoroti kalimat atau frasa yang melanggar aturan tata bahasa dan memberikan saran perbaikan.
3. Thesaurus (Sinonim)
Microsoft Word juga menyertakan kamus sinonim yang memungkinkan pengguna mencari sinonim dari kata-kata yang digunakan dalam dokumen. Ini membantu untuk memperkaya kosakata dan menghindari penggunaan kata-kata yang berulang.
4. Style Check (Pengecekan Gaya Penulisan)
Ini adalah fitur yang memeriksa penggunaan gaya penulisan yang konsisten dalam dokumen. Misalnya, penggunaan huruf besar atau kecil, penggunaan tanda baca, dan format tulisan lainnya dapat diperiksa dan disesuaikan.
5. Language Preferences (Preferensi Bahasa)
Kamu dapat mengatur bahasa preferensi Kamu dalam Proofing Tools, sehingga Word dapat memeriksa ejaan dan tata bahasa dalam bahasa yang sesuai dengan dokumen Kamu.
Baca Juga: Cara Mengoreksi Salah Ketik Secara Online dengan Typo Online: Panduan Lengkap
Cara Cek Ejaan Bahasa Indonesia di Microsoft Office Word dengan Proofing
Untuk memeriksa ejaan Bahasa Indonesia di Microsoft Office Word, ikuti langkah-langkah berikut ini:
Langkah 1: Buka Dokumen Kamu
Buka dokumen Word yang ingin Kamu periksa ejaannya. Pastikan dokumen sudah selesai atau sedang dalam proses penulisan.
Langkah 2: Instal Proof Bahasa Indonesia
Tahap 1: Buka Custom Dictionaries
Untuk menginstall Proof Bahasa Indonesia di Office Word, silakan Kamu klik Office Button kemudian pilih Word Options. Selanjutnya Kamu pilih Proofing dan klik Custom Dictionaries.
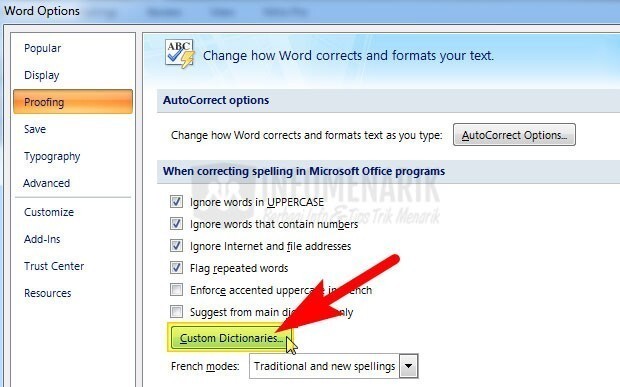
Tahap 2: Membuat Kamus Baru
Kemudian Kamu pilih New lalu buat satu file kamus berektensi .dic. Sebagai contoh, Indonesia.dic.

Tahap 3: Mengaktifkan Kamus Baru
Selanjutnya, klik Ok dan beri checklist/centang pada file baru tersebut. Sedangkan file kamus “Custom.dic” sebaiknya Kamu hilangkan checklist/centangnya.
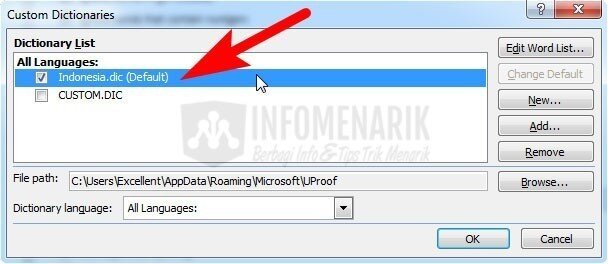
Tahap 4: Membuka File Kamus Baru
Sekarang Kamu buka Explorer dan pergi ke folder “C:\Users\<username>\AppData\Roaming\Microsoft\UProof”. Jika “AppData” tidak Kamu temukan, silakan aktifkan Show Hiden Files dulu.
Kemudian, Kamu buka file .dic yang kamu buat tadi dengan Notepad, dimana file .dic yang kita buat tadi adalah Indonesia.dic.
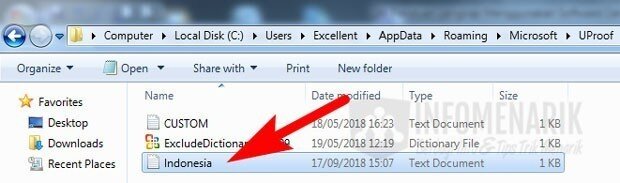
Tahap 5: Download File untuk Mengisi Kamus Baru
Selanjutnya, silakan Kamu Download file IndoWordList lalu buka dengan Notepad dan copy semua filenya kemudian paste ke dalam file Indonesia.dic tadi.
Langkah 3: Mengaktifkan Microsoft Office Spell Checker
Kemudian, setelah Kamu selesai menginstal proof bahasa Indonesia dalam program Office Word, maka selanjutnya Kamu perlu mengaktifkannya. Silakan Kamu buka kembali Office Word, klik menu Review kemudian Set Language.
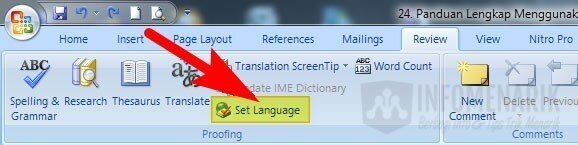
Kemudian, klik aktifkan English (Indonesia) kemudian cheklist/centang Detect language automatically. Terakhir klik Ok.
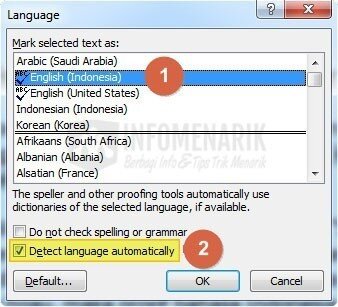
Langkah 4: Menggunakan Microsoft Office Spell Checker
Kemudian, untuk menggunakannya sebagai alat pemeriksa ejaan, silakan Kamu buka Ms. Office Word, klik tab Review lalu Klik Spelling & Grammar.
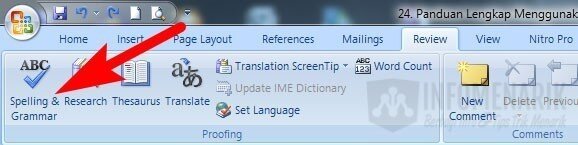
Setelah panel Spelling and Grammar muncul, kamu bisa mengecek langsung kata-kata yang mungkin salah eja dalam dokumenmu. Ms. Office Word akan mengajukan beberapa alternatif kata yang lebih sesuai. Pilih kata yang paling sesuai dengan ejaan.
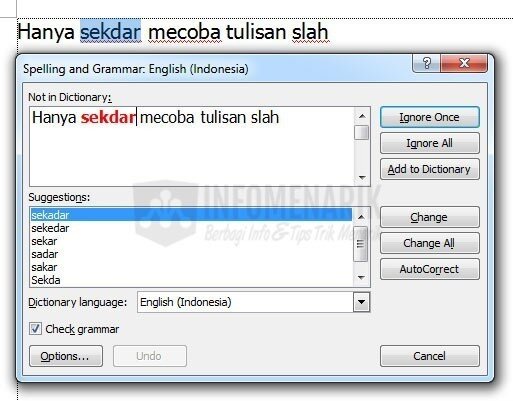
Selanjutnya Kamu klik tombol Change dan Ms. Office Word akan terus memeriksa ejaan hingga akhir dokumen. Setelah proof-edit kita lakukan, sebuah kotak dialog yang menandakan spell checking selesai.
Langkah 5: Mengabaikan Koreksi Ejaan dari Microsoft Office
Ms. Office Word akan terus memeriksa ejaan hingga kata terakhir. Jika kamu ingin melewatkan beberapa kata dari koreksi Spell Checker Ms. Office Word, kamu dapat menerapkan hal berikut.
Setelah ada di panel Spelling and Grammar, kata-kata yang perlu dicek akan muncul secara bergantian. Jika kamu ingin melewatkan satu kata dari checking, silakan klik tombol Ignore yang tersedia atau Ignore Once untuk pengabaian sekali. Sedangkan fungsi dari Ignore All untuk mengabaikan hingga akhir dokumen.
Langkah 6: Mengatur Office Agar Mengoreksi Ejaan Secara Otomatis
Selain cara di atas, kamu juga bisa mengatur Ms. Office Word agar melakukan spell checking secara otomatis. Jadi, kamu tidak perlu repot-repot mengecek satu demi satu kata yang tepat. Ms. Office Word akan langsung melakukannya untukmu.
Silakan Kamu klik tab Review kemudian klik Spelling & Grammar. Setelah keluar box perintah, klik Options di sudut kiri bawah lalu klik Proofing. Selanjutnya, Kamu centang kalimat perintah Check spelling as you type dan Use contextual spelling.
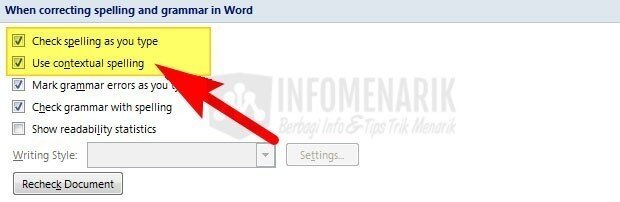
Langkah 7: Selesai
Setelah Kamu mengecek semua kata-kata, Word akan memberi tahu Kamu bahwa pemeriksaan ejaan dan tata bahasa telah selesai. Kamu dapat menutup jendela Proofing Tools.
Tips Tambahan
- Tambahkan Kata ke Kamus: Jika Word seringkali menandai kata yang sebenarnya benar, Kamu dapat menambahkannya ke kamus Kamu agar tidak lagi disorot di masa mendatang.
- Cek Tata Bahasa: Selain ejaan, Kamu juga dapat memeriksa tata bahasa dalam bahasa Indonesia. Ini sangat berguna untuk memastikan dokumen Kamu bebas dari kesalahan gramatikal.
- Cek Ejaan Saat Mengetik: Word juga memungkinkan Kamu untuk memeriksa ejaan secara otomatis saat Kamu mengetik. Aktifkan fitur ini untuk mencegah kesalahan ejaan sejak awal.
Baca Juga: Kosakata Bahasa Indonesia yang Sering Salah Dieja: Pentingnya Mengatasi Kesalahan Penulisan
Kesimpulan
Cek ejaan dalam Bahasa Indonesia di Microsoft Office Word menggunakan Proofing adalah langkah penting untuk memastikan bahwa dokumen kita bebas dari kesalahan dan terlihat profesional. Dengan mengikuti panduan ini, Kamu dapat dengan mudah memeriksa ejaan dan tata bahasa dalam dokumen Word Kamu. Jangan ragu untuk memanfaatkan alat ini untuk meningkatkan kualitas tulisan Kamu dan memberikan kesan yang baik kepada pembaca Kamu.
 Info Menarik Berbagi Info & Tips Trik Menarik
Info Menarik Berbagi Info & Tips Trik Menarik





Sudah dibuka hidden filenya, tetapi tidak terlihat juga kak :(