
Info Menarik – Dalam dunia produktivitas modern, Office Word telah menjadi alat yang tak tergantikan bagi banyak orang dalam menulis, mengedit, dan memformat dokumen. Salah satu fitur yang seringkali membantu pengguna adalah AutoCorrect, yang secara otomatis memperbaiki kesalahan penulisan dan tanda baca. Meskipun AutoCorrect sangat berguna, ada kalanya Kamu mungkin ingin menonaktifkannya untuk alasan tertentu. Artikel ini akan membahas langkah-langkah untuk menonaktifkan AutoCorrect di Microsoft Office Word agar Kamu dapat mengendalikan proses penulisan lebih tepat.
Apa itu AutoCorrect Office Word?
AutoCorrect dalam Microsoft Office Word adalah fitur yang dirancang untuk secara otomatis memperbaiki kesalahan pengetikan umum dan mengoreksi tata bahasa dalam dokumen yang Kamu tulis. Fitur ini bertujuan untuk membantu meningkatkan kualitas tulisan Kamu dengan mengenali dan mengoreksi kesalahan yang umum terjadi selama pengetikan. AutoCorrect bekerja dengan cara mendeteksi kata-kata yang mungkin salah eja atau menggunakan tata bahasa yang tidak tepat, dan kemudian menggantinya dengan kata-kata yang telah ditentukan sebelumnya dalam daftar koreksi otomatis.
Meskipun AutoCorrect sangat berguna dalam mengoreksi dan memperbaiki teks, terkadang fitur ini juga dapat mengganggu. Terutama jika Kamu sedang menulis dalam bahasa lain, menggunakan istilah teknis, atau ingin mempertahankan tanda baca atau gaya penulisan tertentu. Oleh karena itu, pengguna memiliki opsi untuk menonaktifkan atau mengatur ulang AutoCorrect sesuai dengan kebutuhan mereka.
Baca Juga: Kosakata Bahasa Indonesia yang Sering Salah Dieja: Mengatasi Kesalahan Penulisan
Mengapa Perlu Menonaktifkan AutoCorrect Office Word?
Menonaktifkan AutoCorrect dalam aplikasi seperti Microsoft Office Word bisa memiliki beberapa alasan, tergantung pada preferensi dan kebutuhan pengguna. Berikut adalah beberapa alasan umum mengapa seseorang mungkin ingin menonaktifkan fitur AutoCorrect:
1. Istilah Khusus atau Bahasa Lain
Jika Kamu sering menggunakan istilah teknis atau kata-kata dalam bahasa selain bahasa utama yang digunakan oleh AutoCorrect, fitur ini mungkin akan salah mengoreksi atau mengubah kata-kata ini menjadi bentuk yang tidak sesuai.
2. Kreativitas dan Gaya Penulisan
Beberapa penulis atau pengguna mungkin ingin mempertahankan gaya penulisan atau tanda baca yang tidak sesuai dengan koreksi otomatis. Misalnya, jika Kamu sengaja menggunakan kata-kata yang terlihat tidak konvensional atau tanda baca untuk efek dramatis, AutoCorrect dapat mengubahnya dan mengganggu maksud Kamu.
3. Penulisan dalam Bahasa Asing
Saat menulis dalam bahasa asing, terutama yang memiliki aturan tata bahasa berbeda, AutoCorrect mungkin tidak akan bekerja dengan benar dan dapat mengubah kata-kata atau tanda baca dengan cara yang tidak Kamu inginkan.
4. Gagasan Kreatif
Dalam beberapa konteks, Kamu mungkin ingin mengekspresikan gagasan atau konsep kreatif yang melibatkan kata-kata yang tidak lazim atau aneh. AutoCorrect dapat mengganggu ide-ide ini dengan mengoreksi kata-kata menjadi bentuk yang lebih umum.
5. Koreksi yang Tidak Akurat
Meskipun AutoCorrect didesain untuk membantu, kadang-kadang fitur ini mungkin membuat koreksi yang tidak akurat atau tidak sesuai dengan maksud Kamu. Hal ini dapat mengakibatkan perluasan waktu dan usaha dalam mengedit ulang dokumen.
6. Dokumen Teknis atau Ilmiah
Saat menulis dokumen teknis, ilmiah, atau akademis, Kamu mungkin ingin memastikan bahwa istilah teknis atau formula matematika tetap tidak berubah oleh koreksi otomatis yang mungkin tidak memahami konteks.
7. Prefensi Pribadi
Beberapa pengguna mungkin merasa lebih nyaman dan efisien dalam mengetik tanpa campur tangan AutoCorrect, terutama jika mereka sudah terbiasa dengan cara mereka menulis dan ingin menjaga alur penulisan yang konsisten.
Baca Juga: Microsoft Word Online ~ Alternatif Membuat Dokumen Tanpa Harus Instal Aplikasi
Fungsi Khusus yang Terdapat Pada AutoCorrect Office Word
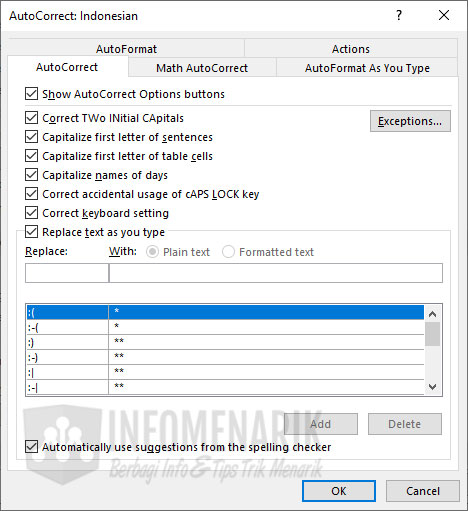
Berikut adalah penjelasan tentang beberapa fungsi khusus yang terdapat dalam daftar AutoCorrect Microsoft Word:
- Correct TWo INitial CApitals: Fungsi ini akan mengoreksi kata yang memiliki dua huruf awal berupa huruf kapital yang salah. Misalnya, “UNiversity” akan diubah menjadi “University.”
- Capitalize first letter of sentences: AutoCorrect akan secara otomatis membuat huruf pertama dalam setiap kalimat menjadi huruf kapital.
- Capitalize first letter of table cells: Fungsi ini akan mengatur huruf pertama di setiap sel tabel untuk menjadi huruf kapital.
- Capitalize names of days: AutoCorrect akan mengubah nama-nama hari menjadi huruf kapital di awal kata.
- Correct accidental use of cAPS LOCK key: Jika Kamu secara tidak sengaja mengetik dalam huruf besar menggunakan tombol CAPS LOCK, AutoCorrect akan mengoreksi teks tersebut menjadi huruf kecil sesuai dengan kapitalisasi yang seharusnya.
- Replace text as you type: Kamu dapat mengatur penggantian otomatis untuk kata-kata tertentu saat Kamu mengetik. Misalnya, mengganti “emailaddress” dengan alamat email Kamu yang sebenarnya.
Setiap fungsi ini dirancang untuk membantu mengoreksi atau mengubah teks sesuai dengan aturan tata bahasa dan penulisan yang benar. Meskipun beberapa di antaranya mungkin terlihat mirip, pengguna dapat mengaktifkan atau menonaktifkan fungsi-fungsi ini sesuai dengan preferensi mereka dan jenis dokumen yang sedang Kamu tulis.
Baca Juga: Cara Otomatis Mengganti Kata yang Salah di Office Word untuk Produktivitas
Inilah Cara Menonaktifkan AutoCorrect di Office Word
Penting untuk Kamu ingat bahwa AutoCorrect adalah alat yang dapat Kamu sesuaikan. Kamu tidak perlu benar-benar menonaktifkannya secara keseluruhan jika hanya ada beberapa aspek yang ingin Kamu ubah. Sebagai gantinya, Kamu dapat memodifikasi daftar koreksi otomatis atau menyesuaikan pengaturan AutoCorrect untuk memenuhi kebutuhan spesifik Kamu.
Berikut adalah panduan langkah demi langkah untuk menonaktifkan AutoCorrect di Microsoft Office Word:
1. Buka Microsoft Word
Pertama, silakan Kamu buka aplikasi Microsoft Office Word di komputer atau laptop Kamu.
2. Buka Menu “File”
Setelah Office Word terbuka, kemudian silakan Kamu klik pada tab File di pojok kiri atas layar untuk membuka menu.
3. Pilih “Options”
Selanjutnya di menu File, pilih Options di bagian bawah menu untuk membuka jendela Word Options.
4. Buka “Proofing”
Di jendela Word Options, pilih kategori Proofing atau Proofing and Language (atau sejenisnya, tergantung pada versi Word yang Kamu gunakan).
5. Akses “AutoCorrect Options”
Kemudian di bagian atas jendela Proofing, Kamu akan menemukan tombol AutoCorrect Options. Klik tombol ini untuk membuka jendela AutoCorrect.
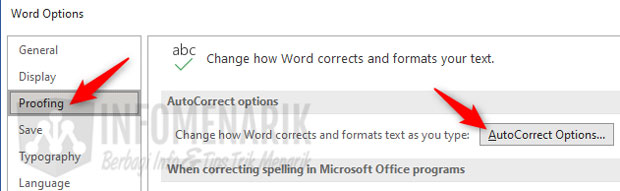
6. Nonaktifkan Koreksi Otomatis
Di jendela AutoCorrect, Kamu akan melihat daftar koreksi otomatis yang biasanya digunakan oleh Word. Hapus centang pada kotak yang berkaitan dengan koreksi yang ingin Kamu nonaktifkan.
7. Konfirmasi dan Simpan Perubahan
Setelah Kamu menghapus centang pada koreksi otomatis yang Kamu inginkan, klik tombol OK untuk menutup jendela AutoCorrect Options. Selanjutnya, klik tombol OK lagi pada jendela Word Options untuk menyimpan perubahan Kamu.
8. Selesai
Sekarang, AutoCorrect telah Kamu nonaktifkan sesuai dengan preferensi Kamu. Word tidak akan lagi mengoreksi otomatis kata-kata atau tanda baca yang Kamu ketik.
Baca Juga: Berbagai Trik Cara Menghindari Typo Saat Mengetik di Office Word Secara Otomatis
Kesimpulan
Dengan mengikuti panduan di atas, Kamu dapat dengan mudah menonaktifkan fitur AutoCorrect di Microsoft Office Word sesuai dengan kebutuhan Kamu. Ingatlah bahwa fitur ini dirancang untuk membantu, tetapi Kamu memiliki kendali penuh atas bagaimana Kamu ingin menulis dan mengedit dokumen Kamu.
 Info Menarik Berbagi Info & Tips Trik Menarik
Info Menarik Berbagi Info & Tips Trik Menarik




