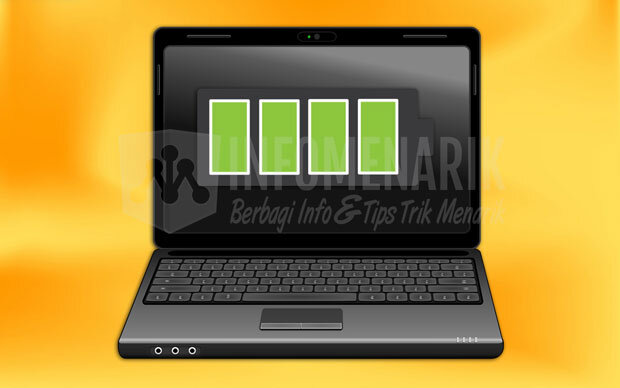
Info Menarik – Dalam era digital saat ini, laptop telah menjadi bagian tak terpisahkan dari kehidupan sehari-hari. Namun, masalah umum yang sering dihadapi oleh para pengguna laptop adalah baterai yang cepat habis. Baterai laptop yang cepat habis dapat menjadi kendala serius terutama saat bepergian atau saat tidak ada sumber daya listrik yang tersedia. Namun, dengan menerapkan beberapa langkah hemat energi yang sederhana, Kamu dapat memperpanjang masa pakai baterai laptop Kamu. Dalam artikel ini, kami akan membahas 10 cara menghemat baterai laptop agar tidak cepat habis.
Mengapa Harus Menghemat Baterai Laptop Agar Tidak Cepat Habis?
Menghemat baterai laptop agar tidak cepat habis memiliki sejumlah alasan penting yang dapat mempengaruhi kenyamanan dan produktivitas Kamu dalam penggunaan laptop:
1. Mobilitas yang Lebih Lama
Pertama, ketika baterai laptop dapat bertahan lebih lama, Kamu memiliki kebebasan untuk bekerja atau berselancar di tempat-tempat yang tidak memiliki sumber daya listrik. Ini sangat bermanfaat saat Kamu bepergian, berada di perjalanan, atau berada di lokasi tanpa akses mudah ke stopkontak.
2. Produktivitas yang Tidak Terhalang
Kemudian baterai laptop yang cepat habis dapat mengganggu produktivitas Kamu karena Kamu harus sering mencari sumber daya listrik dan mengisi daya. Dengan menghemat baterai laptop, Kamu dapat terus fokus pada tugas-tugas yang perlu diselesaikan tanpa harus terganggu oleh kekhawatiran baterai habis.
3. Perlindungan Terhadap Kerusakan Tegangan Rendah
Baterai laptop yang sering kali terlalu rendah atau terlalu sering dibiarkan habis dapat mengurangi umur baterai Kamu secara keseluruhan. Selanjutnya baterai yang terus-menerus ditempatkan dalam kondisi yang menguras habis dapat mengakibatkan penurunan kapasitas dan kesehatan baterai dalam jangka panjang.
4. Efisiensi Penggunaan Daya
Menghemat baterai laptop tidak hanya bermanfaat bagi kenyamanan Kamu, tetapi juga memiliki dampak positif pada lingkungan. Kemudian dengan mengurangi konsumsi daya, Kamu ikut berkontribusi pada penggunaan energi yang lebih efisien dan mengurangi jejak karbon.
5. Pengurangan Biaya Energi
Selanjutnya ketika Kamu tidak harus terus-menerus mengisi daya baterai, Kamu juga mengurangi biaya energi yang terkait dengan penggunaan laptop Kamu. Meskipun mungkin terlihat kecil dalam skala individu, penghematan ini dapat menjadi signifikan dalam jangka panjang.
6. Meningkatkan Umur Baterai
Menggunakan laptop dengan bijak dan menghindari penggunaan baterai yang terlalu intens dapat membantu memperpanjang umur baterai laptop. Selanjutnya jika baterai lebih sedikit diisi ulang dan dibiarkan hampir habis, baterai cenderung tetap lebih sehat dan tahan lebih lama.
7. Mengurangi Gangguan dan Kesalahan
Kemudian baterai yang habis saat Kamu sedang bekerja atau dalam sesi penting dapat menyebabkan kehilangan data yang belum disimpan dan mengganggu alur pekerjaan Kamu. Dengan menghemat baterai laptop, Kamu dapat menghindari kemungkinan kesalahan dan gangguan yang tidak diinginkan.
Baca Juga: Cara Charge HP yang Benar Agar Baterai HP Awet dan Tidak Mudah Terkuras
Kerugian Memiliki Baterai Laptop yang Cepat Habis
Memiliki baterai laptop yang cepat habis dapat mengakibatkan beberapa kerugian yang dapat mempengaruhi kenyamanan, produktivitas, dan efisiensi Kamu dalam penggunaan laptop. Berikut adalah beberapa kerugian yang mungkin Kamu alami:
1. Mobilitas Terbatas
Pertama, baterai laptop yang cepat habis dapat mengurangi mobilitas Kamu. Kamu akan terbatas pada area dengan sumber daya listrik atau terpaksa membawa pengisi daya ke mana-mana. Ini mengurangi fleksibilitas dan kenyamanan dalam penggunaan laptop saat bepergian atau saat berada di luar ruangan.
2. Gangguan Produktivitas
Kemudian ketika baterai laptop sering habis, Kamu akan terus-menerus terganggu oleh kebutuhan untuk mencari sumber daya listrik dan mengisi daya. Ini bisa mengganggu alur kerja Kamu dan mengurangi produktivitas, terutama saat Kamu sedang dalam tengah pekerjaan atau tugas penting.
3. Potensi Kehilangan Data
Baterai yang cepat habis dapat menyebabkan penutupan mendadak laptop tanpa memberi kesempatan untuk menyimpan data. Ini bisa mengakibatkan kehilangan informasi penting yang belum disimpan, terutama jika Kamu sedang mengerjakan sesuatu yang belum selesai atau belum disimpan secara manual.
4. Keterbatasan dalam Aktivitas
Beberapa aktivitas yang memerlukan penggunaan intensif laptop, seperti penyuntingan video atau bermain game, dapat lebih sulit atau bahkan tidak mungkin dilakukan jika baterai laptop cepat habis. Hal ini dapat membatasi Kamu dalam mengekspresikan kreativitas atau bersenang-senang dengan hobi yang melibatkan laptop.
5. Meningkatkan Risiko Kerusakan Baterai
Kemudian dengan menggunakan baterai hingga terlalu rendah atau sering kali mengecas sebagian dapat mengakibatkan kerusakan pada baterai laptop. Ini dapat mengurangi umur baterai secara keseluruhan dan mengharuskan Kamu untuk mengganti baterai lebih awal, yang merupakan biaya tambahan.
6. Gangguan pada Kesehatan Mata
Jika Kamu sering harus menggunakan laptop dengan kecerahan layar yang tinggi untuk mengatasi cahaya lingkungan yang rendah, ini dapat menyebabkan ketegangan mata. Ini bisa berdampak pada kenyamanan Kamu dan mengurangi kualitas penggunaan laptop.
7. Biaya Tambahan
Ketika Kamu sering harus mengisi daya baterai atau mengganti baterai yang rusak, ini dapat menyebabkan biaya tambahan yang seiring waktu dapat mengakumulasi.
8. Ketidaknyamanan dan Ketergantungan
Bergantung pada pengisi daya atau sumber daya listrik dapat menjadi tidak nyaman dan membuat Kamu merasa terikat. Ketergantungan ini dapat menghambat fleksibilitas dan spontanitas dalam penggunaan laptop.
9. Dampak Lingkungan
Baterai laptop yang cepat habis dapat mendorong penggunaan daya yang lebih intensif, yang pada gilirannya dapat meningkatkan konsumsi energi dan jejak karbon. Ini berdampak pada lingkungan secara keseluruhan.
10. Potensi Ketidakpuasan
Selanjutnya ketika baterai laptop Kamu selalu cepat habis, Kamu mungkin merasa tidak puas dengan kinerja laptop Kamu secara umum. Ini dapat mengurangi pengalaman penggunaan dan kepuasan Kamu dengan perangkat tersebut.
Baca Juga: Mengungkap 3 Trik Aneh dan Unik di Dunia Komputer yang Mungkin Belum Kamu Ketahui
Berikut 10 Cara Menghemat Baterai Laptop Agar Tidak Cepat Habis
Memiliki baterai laptop yang cepat habis dapat menghambat kenyamanan, produktivitas, dan efisiensi Kamu dalam penggunaan laptop. Oleh karena itu, mengambil langkah-langkah untuk menghemat baterai dan memaksimalkan masa pakai baterai Kamu adalah suatu keharusan.
Berikut adalah langkah-langkah cara menghemat baterai laptop Kamu agar tidak cepat habis:
1. Kurangi Kecerahan Layar
Pertama, kecerahan layar laptop yang tinggi dapat mengonsumsi sejumlah besar daya baterai. Mengurangi kecerahan layar menjadi lebih rendah adalah salah satu cara efektif untuk menghemat baterai laptop. Kamu dapat menyesuaikan kecerahan layar sesuai dengan lingkungan sekitar Kamu. Di dalam ruangan dengan pencahayaan yang baik, Kamu mungkin bisa menurunkan kecerahan layar tanpa mengganggu kenyamanan visual Kamu.
Kemudian untuk mengurangi kecerahan layar pada sistem operasi Windows 10 dan 11 adalah, klik kanan pada area kosong di desktop dan pilih Display settings. Di bagian Brightness and color, geser penggeser Change brightness ke posisi yang lebih rendah.
Selanjutnya Kamu juga dapat mengaktifkan Night light untuk mengurangi kebiruan cahaya layar pada malam hari, yang juga bisa menghemat energi.
Terkadang, laptop memiliki tombol khusus untuk mengatur kecerahan layar secara langsung. Tombol ini sering kali memiliki ikon matahari atau lampu. Cobalah mencari tombol tersebut pada keyboard Kamu dan tekan bersamaan dengan tombol Fn (jika diperlukan).
2. Nonaktifkan Koneksi yang Tidak Digunakan
Kemudian Wi-Fi, Bluetooth, dan layanan seluler dapat terus-menerus mencari dan menghubungkan ke jaringan, yang mengakibatkan konsumsi daya yang berlebihan. Ketika Kamu tidak membutuhkan koneksi, pastikan untuk mematikan Wi-Fi, Bluetooth, atau layanan seluler. Ini tidak hanya akan menghemat baterai tetapi juga melindungi privasi Kamu dengan menghindari potensi risiko keamanan.
Selanjutnya untuk mematikan koneksi yang tidak digunakan pada sistem operasi Windows, seperti Wi-Fi atau Bluetooth, Kamu dapat mengikuti langkah-langkah berikut:
1. Mematikan Wi-Fi:
- Klik ikon jaringan Wi-Fi di pojok kanan bawah layar (dekat jam).
- Kemudian klik kanan pada jaringan Wi-Fi yang sedang terhubung.
- Pilih opsi Disconnect atau Turn off.
2. Mematikan Bluetooth:
- Klik ikon Start di pojok kiri bawah layar.
- Kemudian buka Settings dengan mengklik ikon roda gigi.
- Pilih Devices.
- Di sisi kiri, pilih Bluetooth & other devices.
- Geser sakelar Bluetooth ke posisi Off.
3. Batasi Aplikasi yang Berjalan di Latar Belakang
Selanjutnya beberapa aplikasi dapat terus berjalan di latar belakang meskipun Kamu tidak sedang menggunakannya. Ini termasuk aplikasi sinkronisasi, pemberitahuan, dan layanan lainnya. Mematikan atau menghentikan aplikasi yang tidak perlu dapat secara signifikan mengurangi penggunaan daya baterai.
Berikut adalah langkah-langkah untuk membatasi aplikasi yang berjalan di latar belakang:
1. Pada Windows 10
- Buka Settings dengan mengklik ikon roda gigi di menu Start.
- Pilih Privacy.
- Di panel kiri, pilih Background apps.
- Selanjutnya di bagian kanan, Kamu akan melihat daftar aplikasi yang diizinkan untuk berjalan di latar belakang. Geser sakelar di samping aplikasi yang ingin Kamu batasi.
2. Pada Windows 11
- Buka Settings dengan mengklik ikon roda gigi di menu Start.
- Pilih Privacy & security.
- Di panel kiri, pilih Background apps.
- Kemudian di bagian kanan, Kamu akan melihat daftar aplikasi yang diizinkan untuk berjalan di latar belakang. Geser sakelar di samping aplikasi yang ingin Kamu batasi.
4. Matikan Notifikasi
Kemudian notifikasi dari aplikasi seperti pesan, email, atau media sosial dapat mengaktifkan layar dan mengonsumsi daya. Kamu dapat mengatur notifikasi untuk hanya muncul dari aplikasi yang benar-benar penting dan mematikan notifikasi yang kurang relevan.
Berikut adalah langkah-langkah untuk mematikan notifikasi pada Windows:
1. Pada Windows 10
- Buka Settings dari menu Start.
- Pilih System.
- Pilih Notifications & actions.
- Selanjutnya Kamu dapat mengelola notifikasi dari aplikasi individual dengan mengklik pada nama aplikasi di bawah Get notifications from these senders.
2. Pada Windows 11
- Buka Settings dari menu Start.
- Pilih System.
- Pilih Focus assist di panel kiri.
- Kemudian di bagian Notifications, Kamu dapat memilih opsi Off atau Priority only untuk mengatur notifikasi.
5. Gunakan Mode Hemat Energi
Selanjutnya banyak sistem operasi laptop memiliki mode hemat energi yang akan mengatur kinerja komponen laptop agar lebih efisien dalam menggunakan daya. Mode ini sering kali mengurangi kecepatan prosesor, menonaktifkan efek visual, dan mengurangi kecerahan layar untuk memaksimalkan masa pakai baterai.
Berikut adalah langkah-langkah untuk mengaktifkan mode hemat energi di Windows:
1. Pada Windows 10
- Klik ikon baterai di pojok kanan bawah taskbar. Ini akan membuka menu dengan opsi pengaturan baterai.
- Kemudian di menu tersebut, Kamu akan melihat beberapa opsi mode daya, termasuk Battery saver. Klik pada opsi ini untuk mengaktifkan mode hemat energi.
2. Pada Windows 11
- Klik ikon baterai di pojok kanan bawah taskbar.
- Di menu yang muncul, klik Power mode.
- Selanjutnya pilih Battery saver untuk mengaktifkan mode hemat energi.
Pengaturan Mode Hemat Energi (Windows 10 dan 11)
Setelah Kamu mengaktifkan mode hemat energi, Kamu juga dapat menyesuaikan pengaturan lebih lanjut:
- Klik ikon baterai di pojok kanan bawah taskbar.
- Klik Battery settings untuk membuka pengaturan baterai yang lebih rinci.
- Di sini, Kamu dapat mengatur kapan mode hemat energi harus aktif, seperti saat baterai mencapai persentase tertentu.
- Kemudian Kamu juga dapat mengklik Change additional power settings untuk mengakses pengaturan lanjutan yang lebih detail.
6. Perbarui Driver Secara Berkala
Kemudian driver perangkat keras yang tidak terbaru mungkin tidak dioptimalkan dengan baik untuk penggunaan daya yang efisien. Pastikan untuk memeriksa dan mengunduh driver terbaru dari situs resmi produsen laptop atau komponen perangkat keras. Ini dapat membantu memaksimalkan kinerja perangkat keras dengan konsumsi daya yang lebih rendah.
Berikut adalah langkah-langkah untuk memperbarui driver di Windows:
1. Menggunakan Windows Update
- Klik ikon Start di pojok kiri bawah taskbar.
- Ketik Windows Update dan pilih Windows Update settings dari hasil pencarian.
- Selanjutnya di jendela Pengaturan Pembaruan Windows, klik Check for updates. Windows akan mencari pembaruan yang tersedia, termasuk driver perangkat keras.
- Jika ada pembaruan driver yang ditemukan, klik Install untuk memulai proses pembaruan.
2. Menggunakan Device Manager
- Klik kanan pada ikon Start dan pilih Device Manager.
- Di Device Manager, cari perangkat yang ingin Kamu perbarui driver-nya. Klik kanan pada perangkat tersebut.
- Kemudian pilih Update driver. Kamu akan memiliki opsi untuk memperbarui driver secara otomatis atau secara manual dengan mengunduh driver dari situs produsen.
- Jika Kamu memilih Search automatically for updated driver software, Windows akan mencari pembaruan secara online dan memperbarui driver jika tersedia.
3. Menggunakan Situs Resmi Produsen
Untuk memastikan Kamu memiliki versi driver terbaru, Kamu juga dapat mengunjungi situs resmi produsen perangkat keras Kamu:
- Temukan merek dan model perangkat keras Kamu (misalnya, kartu grafis, suara, jaringan) dengan melihat di Device Manager.
- Selanjutnya kunjungi situs web produsen (seperti situs NVIDIA, AMD, Intel, Realtek, dll.).
- Cari bagian Support atau Downloads dan temukan driver yang sesuai dengan model perangkat keras Kamu dan sistem operasi Kamu.
- Unduh dan pasang driver sesuai petunjuk yang diberikan oleh situs produsen.
Baca Juga: Download Aplikasi Pencari Driver Otomatis di PC ~ Easy Driver Pack (WanDrv)
7. Hindari Multitasking Berlebihan
Selanjutnya dengan melakukan terlalu banyak tugas sekaligus, seperti menjalankan beberapa aplikasi berat secara bersamaan, dapat meningkatkan penggunaan daya baterai. Sebisa mungkin, batasi jumlah aplikasi yang berjalan agar laptop tidak bekerja terlalu keras dan menghabiskan lebih sedikit daya.
8. Gunakan Penyimpanan Lokal
Akses data dari cloud atau server jarak jauh memerlukan koneksi internet yang dapat mengonsumsi daya baterai. Ketika memungkinkan, pertimbangkan untuk menggunakan data yang disimpan secara lokal pada laptop Kamu daripada mengandalkan akses cloud yang terus-menerus.
9. Kurangi Volume Suara
Komponen audio laptop juga menggunakan daya baterai. Mengurangi volume suara atau menggunakan headphone dapat membantu menghemat daya, terutama ketika Kamu tidak memerlukan suara yang keras.
10. Bersihkan Laptop Secara Rutin
Debu dan kotoran yang menumpuk di dalam laptop dapat menyebabkan komponen menjadi lebih panas. Laptop yang panas cenderung menggunakan lebih banyak daya baterai untuk pendinginan. Dengan membersihkan laptop secara rutin, Kamu dapat mencegah overheat dan menghemat baterai dalam jangka panjang.
Baca Juga: 10 Kebiasaan Buruk yang Dapat Membuat Laptop Cepat Rusak: Hindari Agar Laptop Awet!
Kesimpulan
Dengan menerapkan langkah-langkah ini, Kamu dapat mengoptimalkan penggunaan baterai laptop Kamu dan memperpanjang masa pakainya. Meskipun setiap langkah mungkin tampak sederhana, pengaruhnya pada masa pakai baterai dapat secara signifikan. Dengan demikian, Kamu akan lebih puas dengan produktivitas dan mobilitas laptop Kamu tanpa perlu khawatir tentang baterai yang cepat habis.
 Info Menarik Berbagi Info & Tips Trik Menarik
Info Menarik Berbagi Info & Tips Trik Menarik




Kalo ane baterainya dicopot, trus pake adapter atau ces2an dihubungkan ke listrik, jadinya baterainya awet, pake laptop tanpa baterai, berpotensi menjaga umur baterai juga gan,