
Info Menarik – Banyak penyebab ketika hard disk menunjukkan kapasitas penuh tetapi sebetulnya data kosong atau masih sedikit. Salah satu diantaranya adalah karena hard disk terkena virus, file system error, dan terdapat kerusakan pada fisik. Masalah ini meskipun kita sudah menghapus beberapa file tetap saja hard disk menampilkan info data penuh bahkan selalu muncul peringatan error. Pada artikel ini saya akan memberikan solusi untuk mengatasi hard disk penuh padahal sebetulnya data masih sedikit.
Baca Juga: Panduan Lengkap: Cara Mengubah Drive Letter Partisi Harddisk di Komputer Windows
Kasus tersebut bukan hanya bisa terjadi pada hard disk saja, namun terkadang flash disk juga bisa terjadi. Jika hal ini terjadi maka kita menjadi tidak bisa menyimpan file atau data di hard disk atau flash disk. Terlebih jika hard disk yang kita gunakan sebagai media penyimpanan sistem operasi di komputer. Kinerja komputer akan terganggu dan komputer bisa jadi lambat dari biasanya.
Tenang, Kamu jangan dulu cepat-cepat ingin mengganti hard disk atau flash disk ke yang baru. Sebaiknya coba lakukan terlebih dahulu beberapa trik yang akan saya bahas pada artikel ini.
Cara Mengatasi Kapasitas Hard disk Penuh Padahal Data Masih Sedikit
Seperti kemungkinan-kemungkinan yang sudah saya sebutkan di atas, jadi untuk memperbaiki hard disk atau flash disk tiba-tiba kapasitas penuh coba lakukan langkah-langkah berikut ini:
1. Perbaiki Error dari Perintah Command Prompt (CMD)
Cara pertama coba perbaiki error pada hard disk tersebut menggunakan perintah CMD. Karena biasanya masalah kapasitas hard disk penuh yang lain dari yang seharusnya karena terjadi kerusakan pada logical file system. Untuk mengatasi masalah ini biasanya dapat kita perbaiki dengan melakukan scanning hard disk menggunakan perintah CHKDSK di Command Prompt.
Adapun fungsi dari CHKDSK itu sendiri adalah tool bawaan Windows yang khusus untuk mengecek serta memperbaiki kerusakan yang terdapat pada hard disk atau flash disk. Tool CHKDSK sudah tersedia otomatis di semua versi Windows dan kita tinggal menggunakannya.
Jika sudah tahu fungsi CHKDSK, sekarang kita saatnya untuk praktik. Silakan Kamu buka Command Prompt (CMD) dengan mengakses Run as administrator.
Sebelum dilanjutkan, ketahui dulu drive letter hard disk atau flash disk yang akan kita perbaiki. Drive letter itu seperti drive C, D, E, F, dan seterusnya. Untuk mengetahui drive letter, Kamu bisa melihat dari file Explorer.
Setelah mengetahui drive letter hard disk atau flash disk, sekarang kita kembali ke jendela CMD. Misalnya drive letter hard disk yang akan saya perbaiki adalah drive R. Kemudian kita ketik perintah:
CHKDSK R: /f /r /x
Setelah mengetik perintah CHKDSK, selanjutnya Kamu tekan Enter di keyboard. Kamu tunggu hingga proses scanning selesai. Lama proses scan ini tergantung dari besarnya kapasitas hard disk atau flash disk.
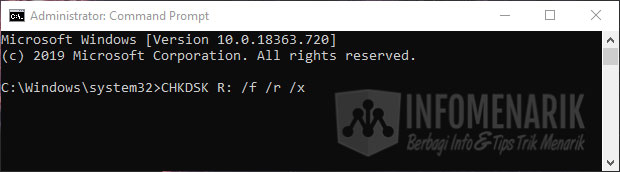
Adapun fungsi dari masing-masing perintah CHKDSK di atas adalah:
- R = Merupakan drive letter hard disk yang akan kita perbaiki;
- /f = Perintah untuk memperbaiki hard disk jika memang terdapat error pada logical file system;
- /r = Untuk mendeteksi bad sector pada hard disk atau flash disk kemudian akan melakukan recovery;
- /x = Berfungsi untuk melakukan dismount pada hard disk.
2. Scan Hard disk dengan Antivirus
Jika langkah di atas belum membuahkan hasil maksimal, coba lakukan cara kedua ini. Karena bisa saja kapasitas hard disk tiba-tiba penuh padahal data kosong adalah karena adanya virus.
Cara kerja virus itu bermacam-macam, salah satu diantaranya adalah mempunyai kemampuan mencuri sebagian ruang penyimpanan pada hard disk atau flash disk. Sehingga tentu saja hal tersebut bisa membuat hard disk kelihatan penuh dari ukuran file yang sebenarnya.
Virus bisa menyembunyikan diri sehingga seolah-olah hard disk ini baik-baik saja. Mungkin tanpa tool bantuan Kamu tidak akan bisa melihat beberapa file atau data dari ulah virus ini.
Jalan keluar untuk mengatasi masalah ini adalah dengan melakukan scan pada hard disk atau flash disk menggunakan antivirus. Lakukan scan menggunakan antivirus update terbaru. Kamu bisa menggunakan antivirus andalan atau cukup menggunakan Windows Security / Windows Defender.
Setelah Kamu berhasil menemukan virus, silakan Kamu bersihkan. Jika masalah ini hanya disebabkan oleh virus, maka ketika virus berhasil Kamu bersihkan maka kapasitas hard disk atau flash disk akan kembali normal.
Baca Juga: Yakin Antivirus yang Anda Gunakan Handal? Test Dulu dengan 3 Cara Ini!
3. Tampilkan File yang Tersembunyi
a. Show Hidden Files
Terkadang masalah kapasitas hard disk seolah-olah penuh pada data kosong karena file tersembunyi. Karena sebelumnya kita secara sengaja atau tidak sengaja telah menyembunyikan file atau data maka yang terlihat data tidak ada tapi kapasitas penuh.
Kamu bisa menonaktifkan dahulu pengaturan hidden files Windows. Hal tersebut agar semua data yang tersembunyi ditampilkan. Cara untuk menampilkan file tersembunyi adalah dari File Explorer.
Untuk menampilkan file Explorer, silakan tekan Windows + E di keyboard. Kemudian dari tampilan Explorer klik File kemudian Change folder and search options.
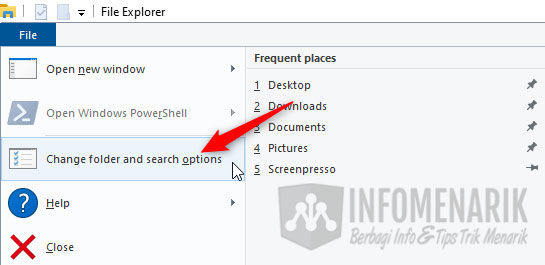
Selanjutnya dari tab View Kamu centang pada Show hidden files, folders, and drives. Setelah itu klik Ok dan lihat hasilnya.
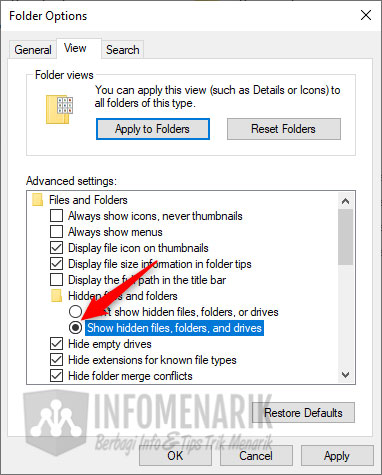
b. Menggunakan CMD
Jika sudah menerapkan cara di atas, namun kapasitas hard disk masih penuh coba lakukan cara berikutnya. Bisa saja hard disk penuh padahal data kosong karena file kita telah disembunyikan oleh virus. Jika demikian maka kita tidak bisa menampilkan file tersebut dengan melakukan cara di atas.
Terlebih lagi jika flash disk terkena virus shortcut, dan jika virus ini berulah maka file-file kita akan disembunyikan. Untuk menampilkan kembali data atau file seperti ini kita harus menggunakan perintah dari Command Prompt (CMD) lagi. Dengan catatan sebelum melakukan langkah ini bahwa virus sudah berhasil kita basmi dengan antivirus.
Silakan Kamu buka lagi Command Prompt atau CMD dengan menggunakan hak akses administrator atau klik Run as administrator.
Setelah masuk ke halaman CMD, silakan Kamu ketik drive letter hard disk atau flash disk yang akan Kamu perbaiki, misalnya drive R maka ketik R:. Kemudian tekan Enter di keyboard.
Langkah selanjutnya Kamu ketik perintah:
attrib -s -h -r /s /d *.*
Kemudian tekan Enter lagi di keyboard!
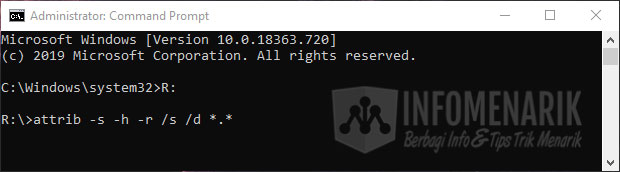
Adapun fungsi dari masing-masing perintah tersebut adalah:
- attrib = Sebagai perintah mengganti atribut file;
- -s = Untuk menghilangkan atribut pada system file;
- -h = Berfungsi menghilangkan atribut yang tersembunyi atau hidden file;
- -r = Menghilangkan atribut yang status read only;
- /s = Perintah mengaplikasikan atribut pada semua folder, file, serta subfolder;
- /d = Kode untuk mengaplikasikan atribut di setiap folder yang ada dalam hard disk atau flash disk.
Jika memang benar penyebab utama dari masalah kapasitas hard disk penuh ini dari file atau data tersembunyi oleh virus, maka setelah melakukan cara di atas permasalahan akan selesai. Kamu cek kembali dan hitung data atau file yang ada dengan kapasitas hard disk atau space kosong yang tersedia.
4. Bersihkan Hard disk dengan Aplikasi Cleaner
Banyaknya file sampah seperti file temporary, file cache, logs, leftover, file system yang sudah tidak terpakai, dan sebagainya juga bisa menjadi penyebab hard disk terlihat penuh. Kita bisa melakukan dengan cara manual untuk membersihkan file-file tidak berguna ini dan juga dengan aplikasi.
Baca Juga: Cara Membersihkan Cache di Komputer atau Laptop Agar Kinerjanya Semakin Cepat
Sebetulnya Windows sendiri sudah menyediakan aplikasi khusus untuk membersihkan file cache dan sampah di komputer yaitu Disk Cleanup. Namun saya lebih suka menggunakan aplikasi pihak ketiga yaitu CCleaner.
Setelah melakukan scan pada hard disk atau flash disk menggunakan aplikasi cleaner, maka selain kapasitas disk normal dan juga memberikan efek kinerja kecepatan komputer akan meningkat. Jadi tidak salah jika untuk mencoba cara tersebut.
5. Kurangi Kapasitas Hard disk untuk System Restore Point
Jika empat langkah sudah Kamu lakukan namun masih tetap kapasitas hard disk terlihat penuh, coba lakukan langkah terakhir ini. Langkah terakhir untuk mengatasi hard disk yang penuh padahal data kosong adalah dengan mengurangi space yang dipakai oleh system restore point.
Secara otomatis hard disk atau flash disk akan menyisakan space khusus untuk system restore point. Space tersebut sangat berguna untuk mengembalikan sistem ketika hard disk atau flash disk mengalami error. Namun terkadang space ini menjadi masalah juga dengan ruang hard disk yang terbatas.
Untuk mengatasi hal tersebut kita bisa mengatur secara manual space ini. Jadi kita bisa mengurangi space otomatis dari disk.
Silakan Kamu buka Control Panel kemudian klik pilih System > System Protection. Kamu klik pada drive letter yang akan Kamu perbaiki, misal drive C. Setelah memilih drive, selanjutnya klik tombol Configure.
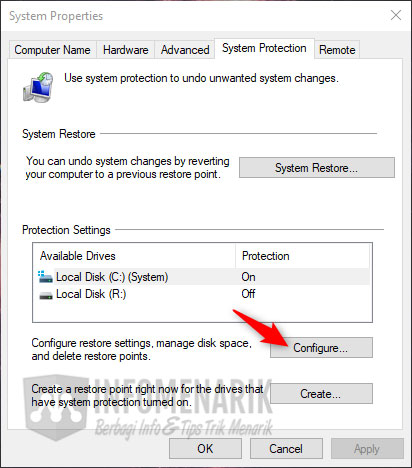
Pada halaman ini Kamu bisa mengurangi kapasitas Disk Space Usage. Setelah menentukan kapasitas untuk system, klik tombol Delete untuk menghapus restore point lama. Selanjutnya Kamu buat restore point yang baru dengan cara klik tombol Create.
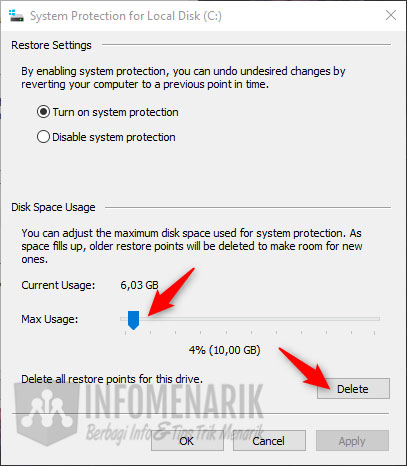
Penutup
Ok, mungkin hanya itu saja pembahasan tentang mengatasi hard disk terlihat penuh padahal data masih sedikit atau kosong. Jika Kamu mempunyai pengalaman lainnya, silakan sampaikan di kolom komentar. Salam sukses selalu …
 Info Menarik Berbagi Info & Tips Trik Menarik
Info Menarik Berbagi Info & Tips Trik Menarik




