
Info Menarik – Mengelola data dalam format CSV (Comma-Separated Values) dapat menjadi tugas yang menantang, terutama jika Kamu belum familiar dengan prosesnya. Dalam artikel ini, kami akan membahas secara rinci cara membuka dan membuat file CSV di Office Excel dengan langkah-langkah yang mudah Kamu pahami.
Apa itu File CSV?
File CSV (Comma-Separated Values) adalah format penyimpanan data yang menggunakan tanda koma sebagai pemisah antara nilai-nilai data. Format ini sering digunakan untuk menyimpan dan mentransfer data tabel, di mana setiap baris mewakili satu baris dari tabel, dan nilai-nilai di setiap kolom dipisahkan oleh tanda koma.
Kemudian, format CSV itu sederhana dan mudah dibaca oleh manusia dan aplikasi komputer. Selain tanda koma, kadang-kadang tanda pemisah lainnya seperti titik koma atau tab juga dapat digunakan dalam file CSV, tergantung pada preferensi dan konfigurasi pengguna.
Selanjutnya, ketika Kamu menerima file dengan memiliki format CSV, biasanya file ini bertuliskan atau memiliki ekstensi .csv. File CSV ini bisa terbuka menggunakan software Office Excel. Atau jika Kamu tidak mempunyai Office Excel, Kamu juga bisa membuka file format CSV menggunakan Google Spreadsheets secara online.
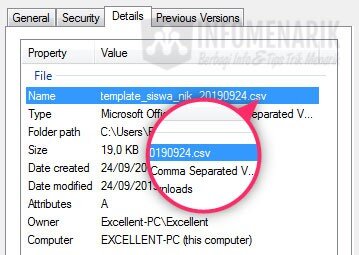
Kemudian, dalam membuka file format CSV tidak sama seperti ketika membuka file format pada umumnya. Meskipun Kamu menggunakan Office Excel, jika file CSV Kamu buka seperti membuka file pada umumnya maka tampilannya akan berantakan. File tidak sesuai dengan kolom-kolom yang terdapat pada Office Excel. Hal ini karena memang file CSV pada dasar pembuatannya tidak menggunakan kolom, melainkan file CSV menggunakan tanda koma (,) atau titik koma (;). Tentunya sesuai dengan nama filenya yaitu Comma Separated Value.
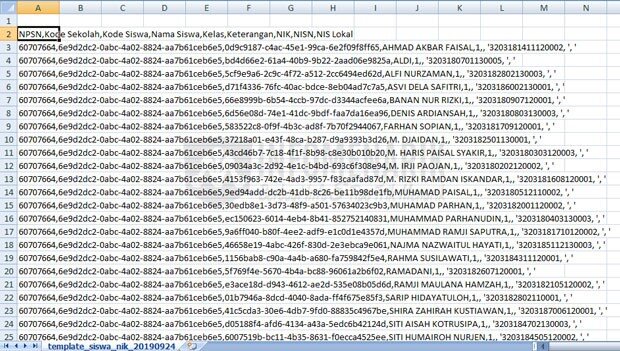
Baca Juga: Cara Mengatasi File Office Excel yang Tidak Bisa Dibuka karena File Rusak (Corrupt)
Mengapa Penting Menggunakan File CSV?
Penggunaan file CSV memiliki beberapa keunggulan dan kepentingan yang membuatnya menjadi pilihan yang populer dalam pengolahan data. Berikut adalah beberapa alasan mengapa menggunakan file CSV penting:
1. Universalitas
Pertama, format CSV dapat dibaca oleh sebagian besar aplikasi spreadsheet, database, dan program pengolahan data. Ini membuatnya menjadi format yang universal dan mudah kita akses.
2. Sederhana dan Mudah Dibaca
Kemudian, file CSV menggunakan format teks sederhana yang mudah dibaca oleh manusia. Struktur data yang jelas dengan pemisah tanda koma membuatnya ideal untuk menyimpan data tabular.
3. Efisiensi Penyimpanan
Selanjutnya, CSV merupakan format teks ringan yang tidak memerlukan banyak ruang penyimpanan. Hal ini membuatnya efisien untuk menyimpan dan mentransfer data dalam jumlah besar.
4. Kompatibilitas Antar-Platform
Kemudian, karena sederhana dan tidak bergantung pada platform tertentu, file CSV dapat dengan mudah Kamu pindahkan dan Kamu gunakan di berbagai sistem operasi dan perangkat.
5. Dukungan oleh Banyak Aplikasi
Selanjutnya, sebagian besar aplikasi pengolah data, spreadsheet, dan database mendukung impor dan ekspor file CSV. Ini mempermudah pertukaran data antara berbagai jenis perangkat lunak.
6. Mudah Diproses dengan Programmatic Tools
Kemudian, file CSV dapat dengan mudah kita proses menggunakan berbagai alat pemrograman dan bahasa skrip. Hal ini membuatnya ideal untuk otomatisasi tugas dan integrasi dengan sistem lain.
7. Integrasi dengan Basis Data
Selanjutnya, banyak sistem basis data mendukung impor dan ekspor data dalam format CSV. Ini memungkinkan integrasi yang mudah antara aplikasi dan basis data.
8. Tidak Memerlukan Perangkat Lunak Khusus
Kemudian, karena formatnya sederhana, pengguna tidak perlu memiliki perangkat lunak khusus untuk membuka atau membuat file CSV. Sebagian besar aplikasi spreadsheet dan teks dapat mengelolanya.
Baca Juga: Cara Membuat Kalender di Microsoft Excel Siap Cetak: Panduan Lengkap untuk Pemula
Cara Membuka dan Membuat File CSV di Office Excel
Berikut adalah langkah-langkah membuka dan membuat file format CSV menggunakan Office Excel:
1. Langkah-langkah Cara Membuka File CSV di Excel
Untuk yang pertama kalinya membuka file CSV tentunya akan bingung, karena ketika file kita buka tampilannya akan berantakan. Padahal untuk membuka file CSV ada cara tertentu. Berikut adalah caranya :
1. Buka Office Excel
Pada contoh kali ini saya anggap kalau Kamu saat ini sudah mempunyai file CSV. Untuk membukanya silakan Kamu buka Office Excel. Contoh, saya menggunakan Microsoft Office Excel 2007.
2. Klik Pilih Data
Kemudian, pada halaman Office Excel, silakan Kamu klik pilih Data kemudian klik From Text.
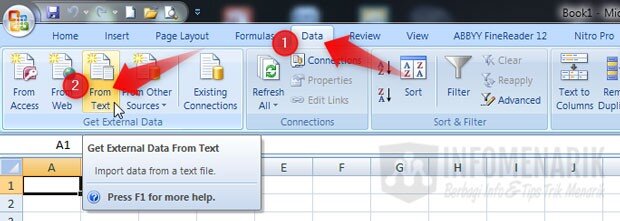
3. Cari File Format CSV
Selanjutnya, Kamu cari file CSV yang akan Kamu buka di Office Excel, kemudian klik pilih tombol Import.
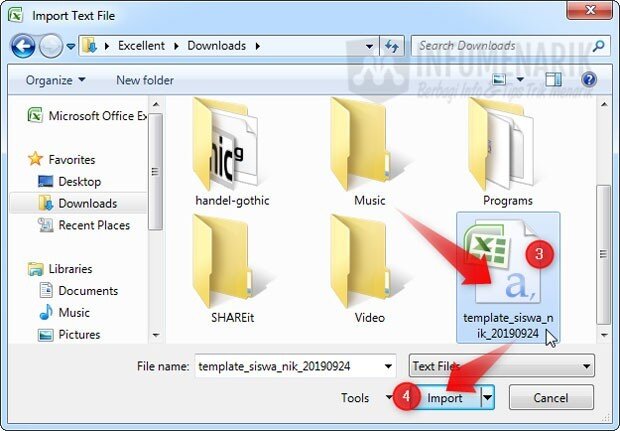
4. Klik Pilih Delimited
Pada Original data type, silakan Kamu pilih Delimited lalu klik Next.
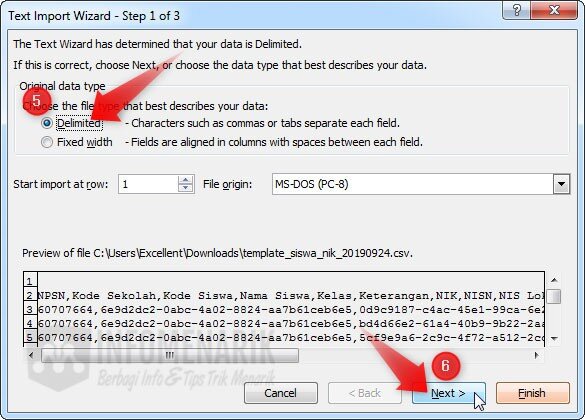
5. Atur Pengaturan File CSV
Untuk Delimiters silakan Kamu sesuaikan dengan file CSV yang hendak Kamu buka. Ini untuk memisahkan kolom file CSV yang akan kita buka di Office Excel. Contoh, saya hanya memilih Tab dan Comma, artinya setiap koma di file CSV akan kita pisahkan menjadi bentuk kolom. Selanjutnya setelah Kamu menentukan Delimiters, klik Next untuk melanjutkan.
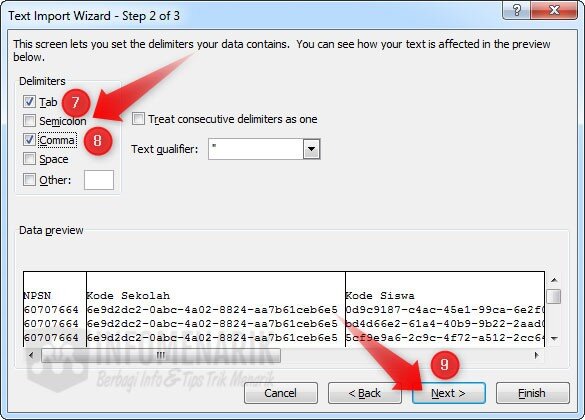
Kemudian, Kamu bisa menyesuaikan format pada masing-masing kolom yang akan Kamu buat berdasarkan file CSV. Silakan Kamu tentukan format dari masing-masing kolom sesuai kebutuhan. Secara default format kolom adalah General. Misal untuk kolom tanggal, Kamu bisa menentukannya menjadi Date. Jika sudah selesai menentukan format kolom, selanjutnya Kamu klik Finish.
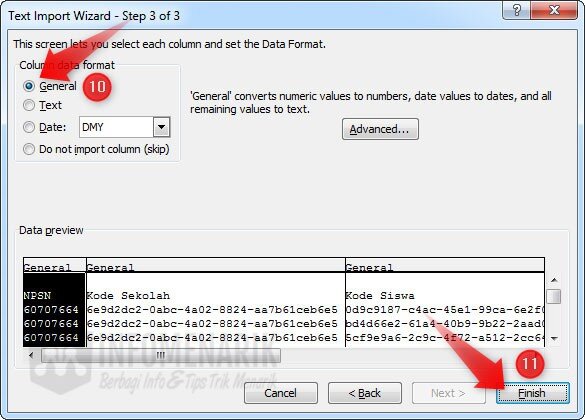
Pada tahap ini Kamu cukup memilih tombol Ok saja.
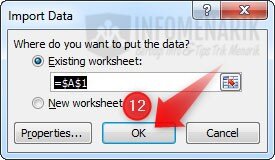
6. Selesai
Selesai! Sekarang tampilan file CSV tidak berantakan lagi. Masing-masing baris yang dipisahkan dengan tanda koma secara otomatis akan membentuk kolom di Office Excel. Disini Kamu dapat menambahkan data, memodifikasi data, memberi border tabel, dan sebagainya sesuai kebutuhan.
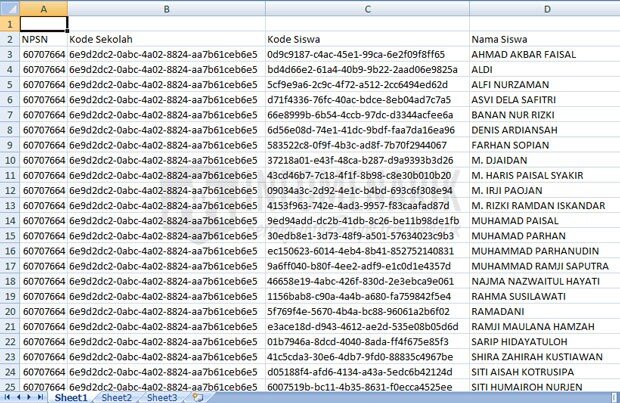
Baca Juga: Cara Membuat Rumus Otomatis di Office Excel yang Akan Memudahkan Hidupmu
2. Langkah-langkah Cara Membuat File CSV di Excel
Selanjutnya saya akan menjelaskan bagaimana cara membuat file CSV. Atau misalnya file format CSV yang telah Kamu buka dan lakukan perubahan seperlunya selanjutnya akan Kamu simpan dalam format CSV lagi.
1. Klik Pilih Save As
Untuk membuat file CSV dengan Office Excel caranya mudah. Setelah file yang akan Kamu ubah file formatnya Kamu buka di Office Excel, langkah selanjutnya Kamu cukup klik Office Button lalu pilih Save As.
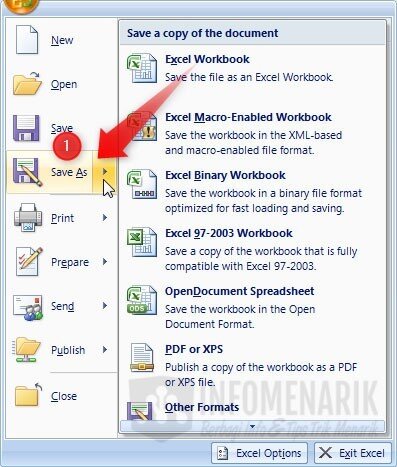
2. Memilih Type File
Sebelum melakukan penyimpanan file, Kamu tentukan terlebih dahulu type file yang akan Kamu simpan. Dalam contoh kali ini kita akan membuat file CSV, untuk itu sialakan Kamu pilih type CSV (Comma delimited).
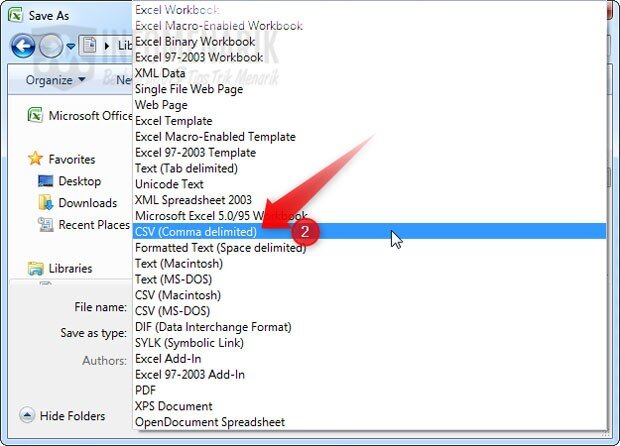
3. Membuat Nama File dan Save
Setelah menentukan type file, sekarang Kamu tentukan nama filenya pada kolom File Name. Terakhir klik tombol Save dan selesai.
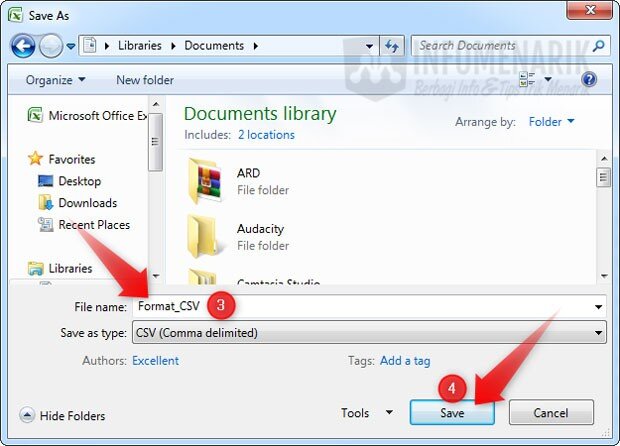
4. Selesai
Selesai! Sekarang Kamu sudah mengetahui apa itu file CSV, bagaimana cara membuka dan membuat file CSV di Office Excel?
Baca Juga: Cara Input Data Otomatis di Excel: Panduan Lengkap untuk Memudahkan Pekerjaanmu
Kesimpulan
Dengan mengikuti panduan ini, Kamu akan dapat membuka dan membuat file CSV di Office Excel dengan cepat dan efisien. Manfaatkan fitur-fitur Excel untuk mengoptimalkan pengelolaan data Kamu, dan jadikan proses ini lebih mudah dari sebelumnya. Semoga artikel ini bermanfaat bagi pengguna Excel dari berbagai tingkat keahlian!
 Info Menarik Berbagi Info & Tips Trik Menarik
Info Menarik Berbagi Info & Tips Trik Menarik



